Videoconference Module Quick Guide
This gudie is intended for all MITV platform users who want to quickly go over the procedure of using video or audio conference call.General guidelines
Device and software support
Please use Firefox or Chrome browser on PC.
Use latest Chrome on Android. 4-core device is required.
miBox application must be used on IOS. It is available at App store. Contact your administrator for more details on how to use it.
Video conferencing best practice
Prepare and test equipment before conference.
Keep your system on local mute unless you are speaking.
Only one person should talk at time.
One person should be in charge and moderate videoconference. Layouts should not change unless necessary.
Only use screen share when you need it.
Mute your video when you have uplink bandwidth problem.
Make audio only call if you have downlink bandwidth problem.
Use PSTN network when you cannot access service in your browser.
User login and joining conference
-
Open URL address in browser (Firefox or Chrome).

Image - browser url filed
-
Click on Login button.

Image - login button on platform
-
Enter email address (username) and password.
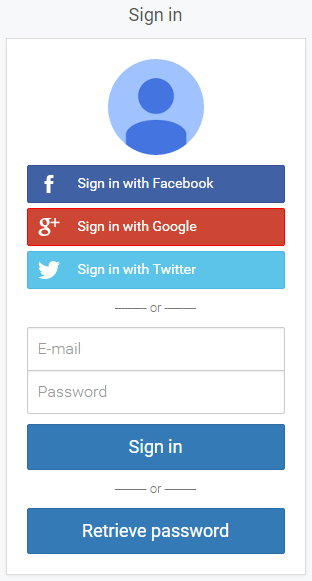
Image - sign in interface
-
In the sticky menu on the left side of the screen, click on group name (if the sticky menu is not displayed click on
 ).
).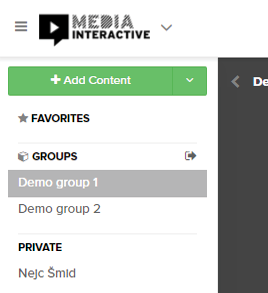
Image - sticky menu on the left side
Choose group that represents videoconference.
-
On the right side of the sticky menu you will see interface for audio or video call. Click on audio or video green button with camera icon to start call.
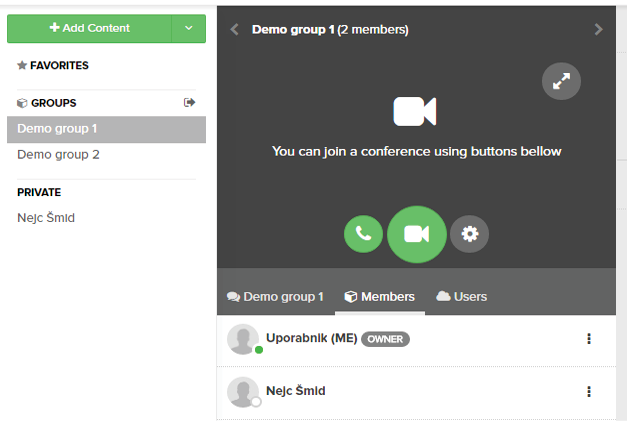
Image - interface for audio or video call
-
At the first visit it is necessary to enable camera and microphone sharing.
Notice: Audio quality is important. Choose best microphone input.
Firefox example:
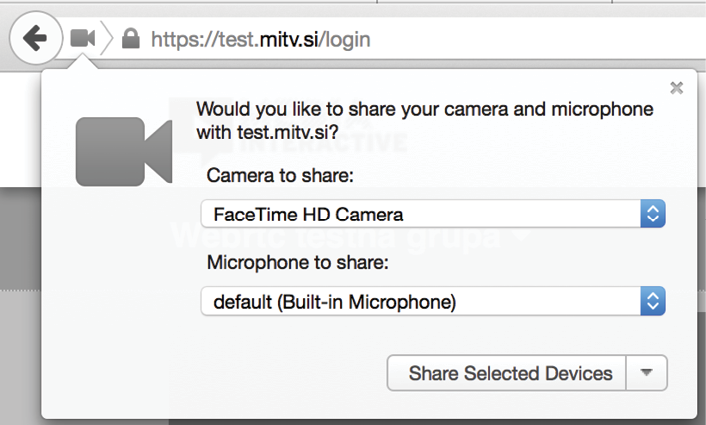
Image - interface for selecting camera and microphone
Chrome example:
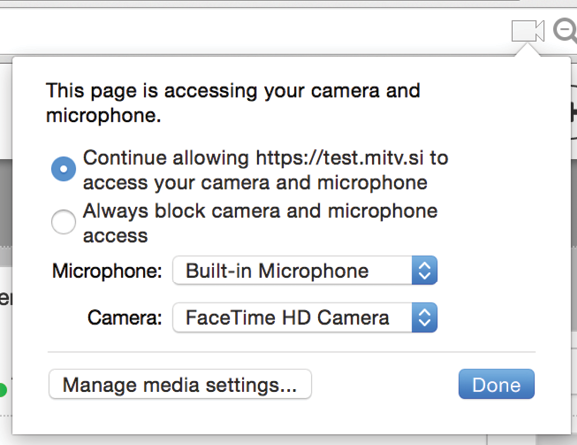
Image - interface for selecting camera and microphone
-
Join audio only or video conference via green buttons
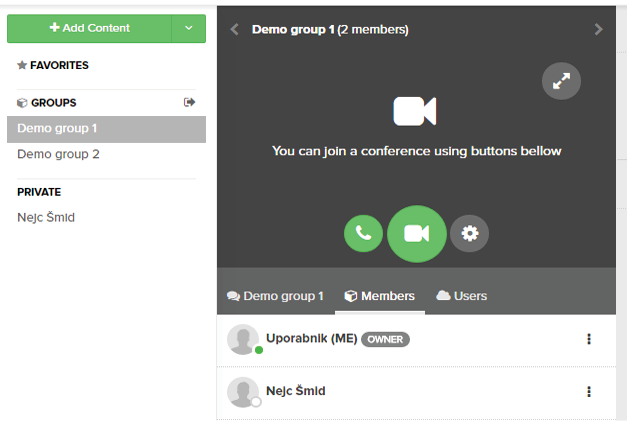
Image - green buttons
WebRTC Screen sharing
Screen sharing settings
Share full screen with one or more users in HD format! Share screen from chrome and view over all WebRTC compatible browsers/plugins.
Firefox
-
Flag: Enter about:config in your Firefox browser url. Search for flag media.getusermedia.screensharing.allowed_domains and add your domain to white list. Also wildcard (*) is available for subdomains.
-
Extension: Link to ScreenShare Extension (Firefox)
Chrome
-
Extension: Link to ScreenShare Extension (Chrome)
-
Mac: run chrome from terminal with command:
/Applications/Google\ Chrome.app/Contents/MacOS/Google\ Chrome --enable-usermedia-screen-capturing -
Windows: run chrome from cmd with command:
x:/Path/To/Chrome.exe --enable-usermedia-screen-capturing